32비트 64비트 확인 방법
이번에는 여러분들에게 윈도우 시스템에 관련된 내용으로 안내를 해드려보도록 할게요. 프로그램을 다운로드 받아보시려면 32비트, 64비트용이 따로 있는것을 보신적이 있을겁니다. 운영체제에 맞게 설치를 해야하는데요.
그냥 윈도우를 설치를 하시게 되었다면 어떤게 설치 되어있는지 잘 모르시는 경우도있을겁니다. 그래서 간단하게 32비트 64비트 확인 하시는 방법 2가지 안내를 해드려보도록 할거에요.
윈도우는 크게 32비트용과 64비트용으로 나눌수가 있습니다 .먼저 차이점을 설명을 드려보도록 할게요. 32비트용은 컴퓨터의 램을 최대 4기가 까지밖에 인식하지 못합니다. 그렇기 떄문에 64비트용이 나오게 되어진것인데요. 32비트의 컴퓨터 숫자 표현이 최대 4기가바이트 까지인것이죠.
확인하시는 가장 간단한 방법은 바탕화면의 내컴퓨터를 이용해보는 방법입니다. 바탕화면에 있는 '내컴퓨터' 아이콘을 클릭을 해주시고 마우스 우클릭을 눌러서 팝업메뉴가 나오도록 해주세요.
그럼 이렇게 나오게 되어지실겁니다. 여기에서 보시면 가장 하단에 '속성'메뉴가 있을거에요. 이 메뉴를 이용해서 바로 컴퓨터의 속성 창으로 이동을 하실수가 있으신데요. 자 그럼 바로 확인해보도록 할까요.
이렇게 위에 보이시는것 처럼 그럼 시스템의 정보가 나오게 되어지실건데요. 운영체제의 버전과 이렇게 시스템 종류가 나오게 되어지실거에요. x86은 32비트이고, x64는 64비트 운영체제랍니다.
또 다른 한가지 방법도 안내를 해보겠습니다. 바로 다이렉트x의 진단도구를 이용해서 확인해보는 방법입니다. <윈도우키+R>을 눌러주시고 dxdiag라고 입력해보세요.
그럼 바로 진단도구가 실행이 되어지게 되면서 이렇게 나오게 되어지실겁니다. 여기에 보시면 윈도우버전과 시스템 종류에 대해서 안내가 되어지죠. 이번시간에는 32비트 64비트 확인와 차이점에 대해서 설명해보았어요. 참고가 되었길 바래요.
'IT' 카테고리의 다른 글
| 한캡쳐 플러스 움짤만들기 프로그램 (0) | 2017.12.22 |
|---|---|
| mbc미니라디오 설치하는법 (0) | 2017.12.21 |
| 7zip 다운로드 최신버전 (0) | 2017.12.20 |
| 3dp net 다운 이용방법 (0) | 2017.12.20 |
| 알씨 동영상 다운로드 하는방법 (0) | 2017.12.19 |









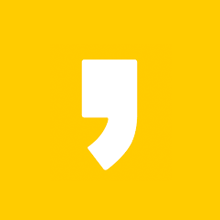




최근댓글