컴퓨터 비트 확인 가장쉬운 방법
이번 시간에는 컴퓨터의 운영체제에 대해서 안내를 해드려보도록 하겠습니다. 우리나라에서 컴퓨터의 운영체제로는 대부분 마이크로소프트사의 윈도우를 이용하고 있으실겁니다. 이 운영체제를 크게는 2가지로 분류할수가 있어요.
바로 x86이라고도 불리우는 32비트와 x64로도 불리우는 64비트용 운영체제로 분류를 할수가 있습니다. 이 둘의 성능차이는 엄청난데 가장 특징적인 부분은 바로 '메모리'입니다. 32비트의 경우 램인 최대 4기가밖에 인식을 하지 못합니다.
그렇기 떄문에 64비트용 운영체제가 나오게 되어진것인데요. 32비트에선 아무리 16기가 램을 장착을 해두었다고 해도 4기가 이하로 인식이 되어지죠. 그렇기 때문에 요즘에는 웬만하면 64비트요으로 쓰셔야하는데요.
오늘은 간편하게 컴퓨터 비트 확인을 하시는 방법에 대해서 안내를 해드려보도록 할하게요. 간혹 하드웨어 스팩은 엄청나게 뛰어난데 윈도우 32비트로 설치해두어서 제성능을 발휘하지 못하게 되어져있는 경우도있더라고요. 먼저 바탕화면의 내컴퓨터를 클릭을 해주세요.
그리고 마우스 우클릭을 해주시게 되면 이렇게 팝업메뉴가 나오게 되어지겠죠. 이중에서 하단에 있는 '속성'을 눌러주시면 됩니다. 이 버튼을 눌러주시게 되면 빠르게 시스템등록정보 페이지로 이동을 하게 되거든요.
이렇게 시스템 정보가 나오게 되어지실건데요. 속성에서 보시면 시스템 종류라고 되어져있는 부분이 있으실거에요. 여기에 보시면 운영체제의 종류가 표시가 되어지게 됩니다.
또 다른 방법으로도 안내를 해보도록 할게요. 이번에는 다이렉트x를 이용해서 확인해보는 방법인데요. 운영체제의 버전과 메모리의 정확한 값을 확인도 해볼수가 있습니다. <윈도우키 + R>을 눌러서 <dxdiag>라고 입력해보세요.
이렇게 해주시게 되면 바로 다이렉트x 진단도구가 나오게 되어지는데 여기에서도 컴퓨터 비트 확인을 해볼수가 있어요. 그리고 메모리 실제 설치되어진 부분도 확인이 가능하죠. 저는 16G메모리라서 저렇게 나오네요.
'IT' 카테고리의 다른 글
| 인터넷 익스플로러 11 다운로드 및 설치안내 (0) | 2017.11.24 |
|---|---|
| d3dx9_43.dll 오류 해결방법 (0) | 2017.11.24 |
| 스크롤 캡쳐 프로그램 추천 (0) | 2017.11.23 |
| pdf 수정 프로그램 추천 (0) | 2017.11.22 |
| 사진 동영상 만들기 프로그램 (0) | 2017.11.22 |









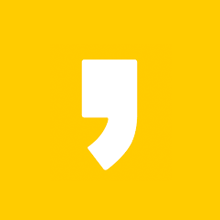




최근댓글