캡쳐하는법 따라해보기
스마트폰에서는 캡쳐를 하는 방법이 아주 간단하죠. 보통은 볼륨키워 홈버튼을 눌러서 캡쳐를 하게 되는데요. 자동으로 그림파일로 저장이 되어지게되죠. 하지만 PC의 경우에는 자동으로 저장이 되지 않아요.
그렇기 떄문에 한번의 캡쳐를 하려면 키보드의 프린트스크린 버튼을 눌러주시고 그림판을 열러서 붙여넣기를 하신후에 크기를 조절하고, 다른이름으로 저장을 해야 한장의 캡쳐가 완료가 되어지게 되빈다. 그래서 오늘은 간단하게 캡쳐하는법에 대해서 안내를 해볼게요.
이런 번거로움을 덜어주기 위해서 별도로 개발이 되어지고 배포가 되어지는 프로그램이 있어요. 다양한 캡쳐 전용 프로그램이 있지만 무료로 제공이 되어지며, 다양한 기능이 있는 알캡쳐를 이용하는 방법 안내를 해보도록 할게요.
한번 설치를 해두시게 되면 버튼만 한번 클릭을 하게 되면 바로바로 캡쳐를 해서 저장을 자동으로 할수가 있으며 바로바로 편집을 해볼수도 있어요.
그래서 자주 캡쳐를 하게 된다면 별도의 프로램을 설치 해두시고 사용하는것을 추천하는데요. 여기를 클릭을 해주신후에 <설치하기>버튼을 눌러주세요.
그럼 바로 설치 파일이 다운로드가 되어지게 될거에요. 설치 파일을 다운로드 받아주셨다면 이제 실행을 해주세요. 실행을 해주시면 설치가 진행이 되어지게 되는데요. 하단에 보시면 <스윙 브라우저 추가설치>가 체크가 되어있으니 확인하고 진행해주세요.
설치를 모두 해주시게 되었다면 이제 위에 보이시는것처럼 프로그램을 실행해서 사용하시면 되는데요. 다양한 캡쳐 방식을 제공을 하고있어요. 환경설정을 통해서 단축키를 지정을 할수도이쓴데요. 캡쳐를 하면 바로 편집도 가능해요.
이렇게 바로 편집이 가능해서 도형이나 화살포등을 삽입해주기에 좋죠. 오늘은 캡쳐하는법에 대해서 안내를 해드려보았는데요. 오늘 안내를 해드린 프로그램 유용하게 사용을 해보시기 바랍니다. 저는 이만 물러가도록 할게요.
'IT' 카테고리의 다른 글
| 바탕화면 메모 사용방법 (0) | 2017.10.06 |
|---|---|
| 인터넷창이 계속떠요 해결방법 (0) | 2017.10.05 |
| 마이크로소프트 파워포인트 무료설치 (0) | 2017.10.03 |
| usb 3.0 드라이버 다운로드 (0) | 2017.10.02 |
| 알약 랜섬웨어 차단설정 (0) | 2017.10.01 |









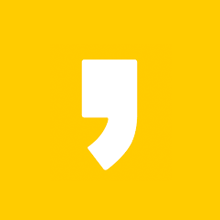




최근댓글