audacity mp3로 저정하는법
안녕하세요. 이번 시간에는 무료음악편집 프로그램인 audacity에 대해서 안내를 해드려보도록 할까합니다. 오늘 소개를 해드리는 이 프로그램은 최근에 많이들 사용하고 계시죠!? 개인, 기업 할것없이 무료로 제공이 되어지고있죠.
또한 한글로도 제공이 되어지기 때문에 많이 사용하실거에요. 녹음에서 편집까지 모두이 툴 하나로 할수가 있는데요. 다만 한가지 단점이 있습니다. 편집을 모두완료하고 mp3로 내보내기를 하려고 하면 그냥은 안된다라는 점이에요.
그래서 오늘은 audacity로 편집을 하고 나서 저장을 할때 mp3로 내보내기를 할수 있도록 해주는 방법 안내를 해보도록 할게요. 먼저 audacity가 설치가 안되어지신 분들은 바로 설치해보세요.
이 프로그램은 위에 보이시는것 처럼 개인/기업 모두 무료로 사용이 가능한 프로그램입니다. 여기를 눌러주시면 바로 위에 보이시는 사이트로 이동을 하게 되어지실겁니다. 그리고 프로그램을 다운 받아서 먼저 설치해보세요.
그리고 설치 하시고 편집을 하셨다면 이렇게 파일에서 내보내기를 눌러주시면 됩니다. 그리고 출력 파일포맷을 mp3로 하게 되면 dll파일을 찾는 화면이 나오게 되어질거에요. 그래서 별도로 플러그인처럼 이 파일을 설치를 해야하는데요.
lame라고 하는 라이브러리를 설치를 해주셔야지만 mp3로 저장을 할수가 있는데요. 여기를 눌러주시게 되면 위에 사이트로 이동을 하게 되어지실거에요. 그리고 스크롤을 아래로 내려보시면 위에 보이시는 windows용 lame가 있을거에요. 다운로드 받아주세요.
다운로드 받아주시고 나서 이제 실행을 해서 설치를 해주시면 됩니다. 설치 할때 설치 경로를 잘 기억을 해두셔야합니다. 이 설치 경로에 mp3로 저장을 해주는 dll파일이 설치가 되어지거든요. 설치를 모두 해주시게 되었다면 이제 다시 내보내기 할떄 이 프로그램이 설치된 경로를 골라주면 되요.
이렇게 내보내기를 mp3로 하게 되면 dll파일을 찾는데요. 찾아보기를 눌러서 방금 설치한 lame설치 폴더를 선택해주면 됩니다. 보통은 아래 경로에 설치가 되어지니 참고하셔서 찾아보기로 선택을 해주시면 audacity로 mp3파일을 저장 할수가 있게 되어집니다.
32bit : C:\Program Files\Lame for Audacity
64bit : C:\Program Files (x86)\Lame for Audacity
'IT' 카테고리의 다른 글
| 노래 편집 프로그램 무료추천 (0) | 2017.08.07 |
|---|---|
| 알 PDF 편집 프로그램 다운로드 안내 (0) | 2017.08.07 |
| 신도리코 프린터 드라이버 다운로드 바로가기 (0) | 2017.08.06 |
| 메인보드 확인법 쉽게보기 (0) | 2017.08.06 |
| 네이버 동영상 편집기 무료다운로드 (0) | 2017.08.06 |









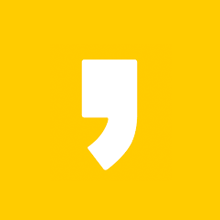




최근댓글